Leonardo AI Tutorial: Ultimate Guide to Creating AI Art Like a Pro
- Matthew
- Feb 6, 2024
- 11 min read
Updated: 2 hours ago
Regarded as one of the premier AI generative art platforms, Leonardo AI stands out for its robust features, user-friendly interface, and the added benefit of being free. It caters to both beginners and experienced artists, showcasing its versatility in generating various styles of art, including digital art. This comprehensive Leonardo AI tutorial is designed to swiftly acquaint you with essential information and guide you on optimal platform utilization, ensuring you can effortlessly embark on your exciting journey to create unique, high level AI images in no time.

Table of Contents
What is Leonardo AI
Getting Started
Proper AI Prompting
Choosing The Right Model
Leonardo AI Features
AI Image Guidance
Utilizing Canvas Editor
How to Train Your Own AI Model
Additional Tips for Success
Community and Support
Conclusion
What is Leonardo AI?
Leonardo AI is a cutting-edge image generation tool that leverages the power of artificial intelligence to create stunning visuals. With its advanced algorithms and neural networks, Leonardo AI enables users to generate high-quality images, concept art, and 3D Vray renders with ease. Whether you’re a professional graphic designer, artist, or simply looking to enhance your social media presence, Leonardo AI is the perfect tool to unlock your creative potential. Its intuitive interface and robust features make it accessible for users of all skill levels, allowing you to bring your creative visions to life effortlessly.
Leonardo AI Tutorial: Getting Started
On the AI Image Generation platform’s homepage, users can access a variety of tools to enhance their experience in creating AI images and assets. Users can create an account and utilize the Leonardo AI Image platform for content generation, emphasizing its user-friendly features and extensive capabilities. The left section of the homepage is dedicated to the Image Generation tool, where users can delve into the creative process.

In this tutorial we will be working in Legacy Mode as it offers greater control and additional settings, so make sure you have that switched on.

Proper AI Prompting

In the image generation interface, the prompt input field occupies the top of the screen, allowing users to precisely articulate their desired visual output. Whether inputting specific elements or complete sentences, the system comprehends both forms effectively. Clarity is emphasized, as the better the AI tools understand the input, the higher the adherence, detail, and overall quality of the generated content. Crafting a solid prompt is single handedly the most important step in the creation of AI art, as it directly influences the final image produced by the tool.

To optimize the image creation process, users are advised to initiate their prompts by clearly identifying the main subject they wish the AI to focus on, such as specifying a cat for an art generation request. Providing additional details, such as location or action, further enriches the context for the AI, resulting in a more specific visual representation. It’s crucial to note that words at the beginning of the prompt carry greater weight than those at the end, influencing the AI’s interpretation.
For users concerned about unwanted details, the Negative Prompts feature serves as a valuable defense mechanism. By specifying elements to be avoided, such as nudity, random text or extra limbs, users can significantly reduce the likelihood of these undesired elements appearing when they generate images.
Because this step is so important to the process I highly advise checking out my other guides to prompt engineering. Simply click Here for an even more in depth, complete tutorial providing tips and tricks to prompt engineering inside of Leonardo AI. Here is another great resource for prompt ideas and examples:
AI Art Kingdom is filled with detailed prompt guides that show you how to create specific art styles from Anime and Fantasy to movie posters and Pop art.
Choosing The Right Model
Choosing the right model for the style of art you are looking to attain is a vital next step in the creation process. Different models and presets can be utilized for generating images, highlighting the unique results each option produces. The model determines the overall look of the image and Leonardo AI offers a sizable number of models to choose from.
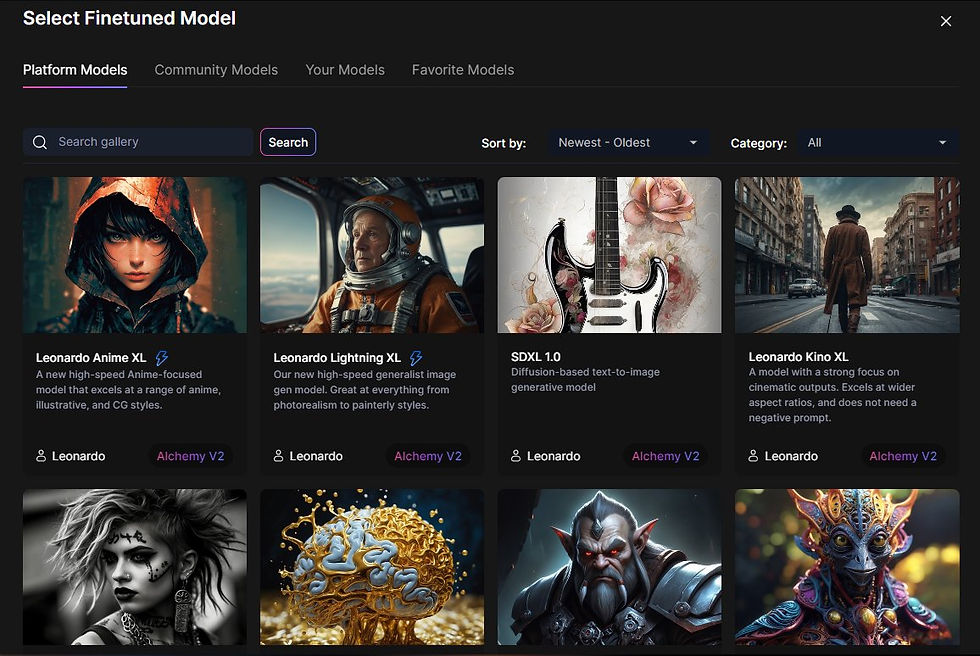
The Model selection dropdown menu can be found just below the prompt input field. It is recommended to experiment with different models to find the a style you like.

Below is a short list of my most frequently used models:
PhotoReal V2
For those seeking highly realistic visuals, PhotoReal stands out as a specialized feature suitable for cinematic scenes and lifelike portraits. Leonardo Kino XL can be used to enhance the quality and cinematic appeal of AI-generated art, adding realism and depth to various prompts. Here you can also control the depth of field of the image, effecting how much is in focus along with enabling more control over longer and more complex prompts.
AlbedoBase XL
It is described in Leonardo AI as a generalist model that tends towards more CG artistic outputs. I've definitely found this model useful for generating more of a artistic rendition of the subject matter. Great for more of a painted or illustration style for your images.
Leonardo Anime XL
As the name suggests this model specializes in generating anime style art. It consistently outputs images with a hand-drawn 2D illustration style better than any of the other anime models currently available.
Leonardo AI Features
Here is a list of additional features offered by the Leonardo AI platform. The most notable tool in this list and the next important step of image creation is the use of Elements.
Elements
Positioned just below the image prompt bar, Elements empowers users to fine-tune the style and details of their images through a 'mix and match' implementation of dynamic style modifiers. This allows for the creation of unique and customized artwork with virtually limitless possibilities. You can adjust the strength of each Element to further your control of the overall image output. You don't have to use elements however, this feature is SERIOUSLY one of the most important tools Leonardo AI offers for producing the desired style outcome for your art and I can't stress this enough.


Prompt Assist
Another feature is Prompt Assist, positioned on the left of the image prompt text input. This tool adds an element of spontaneity by generating random and unique prompts, injecting a sense of unpredictability into the creative Leonardo AI experience. It is generally not that important but used by beginners or anyone wishing to spice up their experience.

Prompt Magic v2
Another interesting tool, located in the sidebar, is Prompt Magic V2. This feature not only improves prompt adherence but also enhances overall image composition when paired with any pre trained AI models on the platform.
Alchemy V2
Leonardo AI Alchemy introduces an exceptional level of detail and control to the creative process, elevating designs with features like high resolution, contrast boost, resonance, and more. This premium feature upgrade, Alchemy V2, enhances image generation using SDXL models within the Leonardo AI platform.
Leonardo AI Image Guidance

At the forefront of AI art generation are Leonardo AI’s new Image Guidance options, and while it still isn’t an exact science, it is a massive leap forward in AI image output control. These new features offer a plethora of options to fine-tune your experience. From depth perception and line art representations to pose replication and pattern interpretation, the options empower you to shape your artistic vision with newfound precision.
One of the most exciting features of AI Image Guidance is the ability to leverage up to four reference images simultaneously. This powerful tool allows you to blend multiple visual elements, styles, and inspirations into cohesive and unique images. Users can further enhance their experience by accessing exclusive options and adjusting the guidance scale weightage of each reference image independently. Take a look at what we were able to do when utilizing the Content and Style Reference options.
Style Reference | Content Reference | Final Result |
To really drill down on the power of AI Image Guidance, we recommend to generate a few initial images and then replace the Content Reference image with your best result as the new Content Reference. This allows you to fine-tune the balance between the content you want to preserve and the stylistic elements you wish to introduce. Adjusting the strength of the Style and Content References is crucial to achieving your desired outcome. Additionally, Leonardo AI suggests utilizing regular pre trained AI models such as SDXL models instead of Lightning models for superior quality results. As you experiment with these advanced features, you’ll quickly realize that Image Guidance offers an unprecedented level of control and flexibility, unlocking the ability to create stunning images.

AI Guidance Tools Options
Here's a closer look at some of the key AI Image Guidance various features and their potential applications:
1. Style Reference:
This option allows you to infuse your creation with the distinct style of a reference image. From capturing the essence of a legendary artist's technique to emulating the visual aesthetic of a specific era or movement, Style Reference opens up a world of possibilities.
2. Content Reference:
While Style Reference focuses on the visual style, Content Reference enables you to maintain the general shapes and composition of a reference image while altering the content and theme. This is particularly useful for creating variations or reinterpretations of existing images.
3. Depth, Edge, and Sketch:
These options provide powerful tools for manipulating depth perception, line art representations, and compositional sketches. Whether you're creating architectural visualizations, character designs, or conceptual artwork, these options offer unparalleled control over the foundational elements of your creation.
4. Pose and Pattern:
The Pose option allows you to replicate specific character poses from reference images, while Pattern enables you to transform intricate patterns into visually captivating artwork with striking effects.
5. QR Code and Text Image Input:
These specialized options cater to the generation and enhancement of QR codes and stylized text art, respectively, opening up exciting possibilities for branding, design, and artistic expression.
It's important to note that not all Image Guidance options are available for base models, with the main Style and Content Reference options requiring one of Leonardo AI's premium memberships.
Practical Examples and Screenshots
To give you a better understanding of Leonardo AI’s capabilities, take a look at some practical examples and screenshots. For instance, you can use Leonardo AI to generate photorealistic images of fantasy landscapes, anime-style characters, or even create stunning concept art for your next project. The image guidance feature is particularly useful for refining your desired image and achieving the perfect result. By providing reference images and adjusting the guidance scale, you can blend multiple styles and elements to create unique and cohesive visuals.
Utilizing Canvas Editor
Another crucial step in the AI art creation process the largely goes unmentioned and under utilized is the ability to fix your images once they have been generated. The Canvas Editor stands as a robust image editing tool, providing users with the capability to make intricate adjustments, eliminate unwanted elements, and generate new content using advanced inpainting and outpainting techniques. This feature offers greater control for altering and refining images. It can be found on the home page of Leonardo AI or be clicking the three dot menu of each generated image.

Once you are in the Canvas Editor use the Mask Lasso tool to highlight the area you wish to edit and then type a simple prompt indicating your desired result.

I'm not going to lie, this tool can be your best friend but also extremely frustrating to use at times. So here are the best tips that I can offer for using the Canvas Editor successfully:
Generate your edits just using the default Leonardo Diffusion XL model and only switch models as a last resort. In most cases it will generate edits in whatever style the original image is in.
Use the editor for smaller edits, such as small unwanted deviations or elements. It is great for removing unwanted or disfigured fingers or similarly small features. If you want bigger objects removed you may have to whittle them down with repeated edits, making it smaller and smaller until the object has been removed completely.
The best prompt I have found which I use 90% of the time is "remove and replace with current background". I have had great success using this prompt for completely getting rid of unwanted objects from images.
Down below is an example of how with trial and error I was able to successfully fix the horns in this image:
Upscaling Your Images
Once you have created your very own masterpiece Leonardo AI’s Universal Upscaler will improve your images resolution. Most AI art generators produce images around 1344 x 1792 pixels which can look pixelated when printed. Running your image through the upscaler will increase the resolution to around 2688 x 3584 pixels or even higher. If you don't want the image altered in any way other then increased resolution, be sure to set the Creativity Strength all the way down to 1.

The Universal Upscaler can be found again on Leonardo AI's home page under AI Tools. This process can be rather expensive as far as token usage but well worth it for those looking to use their art for posters or other merchandise.
How to Train Your Own AI Model
Training your own image generation model provides a potent tool for tailoring outputs to align precisely with your stylistic preferences. The learning process involves the model studying extensive collections of images, known as datasets, to generalize to new, unseen data. Diverse datasets within the chosen genre, encompassing various angles, lighting conditions, and scenarios, contribute to effective learning. However, maintaining a uniform image size ratio is recommended to optimize the training process.

To prevent overfitting, a robust and diversified dataset is crucial, leveraging the maximum of 40 images allowed for training. Consistency in style, format, and aspect ratio is paramount for the effectiveness of the model, whether it's recognizing faces, animals, or inanimate objects. Careful consideration of these factors during the selection of images for the dataset enhances the model's performance.
Building on consistency and style is the concept of variation. Elements that vary across images allow the model to adapt trained objects to new styles and contexts. Striking the right balance between variation and consistency involves experimentation, as there is no one-size-fits-all solution for achieving optimal model performance.
Additional Tips for Success
To get the most out of Leonardo AI, here are some tips for success:
Experiment with different prompts: Try out various prompts to see what works best for your project. You can use keywords, phrases, or even sentences to generate unique images. The more specific and detailed your prompts, the better the AI can understand and execute your vision.
Use the image guidance feature: Refine your desired image by using the image guidance feature. This will help you achieve the perfect result and ensure that your generated image meets your expectations. By adjusting the guidance scale and providing reference images, you can fine-tune the balance between content and style.
Play with styles and settings: Leonardo AI offers a range of styles and settings to choose from. Experiment with different options to find the one that works best for your project. Whether you’re aiming for a photorealistic look or an anime pastel dream, the right combination of settings can make all the difference.
Join the community: Connect with other Leonardo AI users and learn from their experiences. Share your own work and get feedback from the community to improve your skills. The community is a valuable resource for discovering new techniques and staying updated on the latest features.
Community and Support
Leonardo AI has a thriving community of over 4 million users worldwide. The platform is anchored in a large and supportive community of AI enthusiasts and creators. Whether you’re a beginner or an experienced user, the community is a valuable resource for learning and growth.
Tutorials and guides: Find a wide range of tutorials, guides, and resources to help you get started with Leonardo AI and improve your skills. These resources cover everything from basic functionalities to advanced techniques, ensuring you can make the most of the platform.
Feedback and support: Share your work and get feedback from the community to improve your skills. Get support from experienced users and Leonardo AI’s dedicated support team. Whether you’re troubleshooting an issue or seeking advice on a project, the community and support team are there to help.
Showcase your work: Share your AI-generated art, music, and other creative works with the community. Get inspiration from others and showcase your talents. By participating in community challenges and events, you can gain recognition and connect with like-minded creators.
By joining the Leonardo AI community, you’ll be part of a vibrant and supportive ecosystem that will help you unlock your full creative potential.
Conclusion
Feel to explore additional our other articles highlighting Leonardo's newest features, including Leonardo AI Motion for video and Leonardo Phoenix for generating accurate text. With a ton of remarkable features to delve into on this platform, we hope this guide has steered you in the right direction. Stay informed about the latest updates and features related to Leonardo AI and other advancements in the AI field by visiting our website regularly.



All images in this article were either sourced from Leonardo AI or generated using Leonardo AI. It is also worth noting that some of the advanced features mentioned in this guide are only available with an upgraded version of Leonardo AI.
If you'd like to know more you can head over to AIArtKingdom.com for a curated collection of today's most popular, most liked AI artwork from across the internet. Plus explore an extensive array of AI tools, complemented by comprehensive guides and reviews, on our AI blog.






























